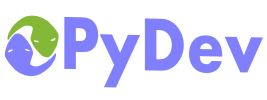
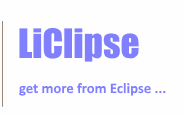
|
Last Site Update: October 4th, 2025 | Latest Version: 13.1.0 |
|
|
|
|
|
|
|
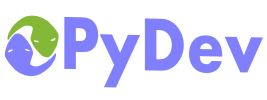 |
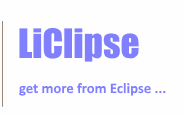 |
|
|
|
|
PyLint can be used with PyDevNote that PyLint is disabled by default. To activate it, go to the PyLint preferences page, specify its location (the executable from the python/Scripts directory) and then check Use PyLint. The integration is done so that when the PyDev code analysis is passed on a saved file, PyLint will also be run on that file (so, the PyDev code analysis must also be turned on for the PyLint analysis to be done). What's the differences from the PyDev code analysis to PyLint?The main difference for PyDev and PyLint in the code analysis is that PyDev favors fewer and faster checks, trying to have few false positives while PyLint favors completeness. In practice, this means that PyLint catches more errors than PyDev but it's also considerably slower to run and can give more false positives. Also, PyLint doesn't currently accept running in files that are not saved in the disk (so, the PyDev code analysis can work on the editor contents while PyLint can't -- this may be fixed when/if something as https://github.com/PyCQA/pylint/pull/1189 is integrated in PyLint). Files analyzedNote that the PyDev code analysis will only be run in the currently opened editor (right after opening it or when the file is saved) and only if the file is actually in the PYTHONPATH (i.e.: it needs to be under a source folder, have a valid Python name and have __init__.py files in each package to access it). Forcing analysis without open editorIt's possible to force running code analysis on files which are not opened in an editor by right-clicking a folder and choosing the menu PyDev > Code Analysis. The problems flagged by PyLint can then be seen at the Problems view (it can be accessed by using Ctrl+3 and then typing Problems). Forcing file to be reanalyzed in open editorUsually, when the editor is opened, the analysis will run automatically, and whenever the file is saved, it'll be rerun, but it's also possible to force running the analysis by using: Ctrl+2, C That'll force the code to be re-analyzed (which may be useful if you're tweaking your settings on PyLint). Note that PyLint will always work on the file on the disk (so, if your file is changed in the editor, the results from PyLint may not match what you're seeing in the editor). Per-project settingsIt's possible to specify PyLint settings per project by creating a .pylintrc file in the project root and passing --rcfile=.pylintrc, in the preferences (PyLint inside PyDev is always run relative to the project directory, so, .pylintrc in this case must be alongside .project and .pydevproject). PyLint Configuration vs Severity Configuration in PyDevIn PyDev, you can specify the severity for each of the PyLint checkers in the preferences page, but PyLint will still make those analysis. If you want, you can disable the errors from being generated in PyLint itself. For instance, it's possible to pass: --disable=C --disable=R in the PyLint args to disable all the conventions and refactor messages from being generated in PyLint. You may also disable a specific messages by using its id. For instance: --disable=protected-access can be used to disable messages regarding accessing protected fields. Ignoring a PyLint messagePyDev also allows users to ignore a given PyLint message in a given line by pressing Ctrl+1 in a line with a PyLint error and choosing the appropriate ignore option.
|
PyDev developmentPyDev is open source and depends on your contributions! This may be in the form of bug fixes, answers on stackoverflow, new features...Another option is financially supporting it at: Patreon (which provides a way to support it monthly and get rewards starting with $1). Or through 1-time contributions at: Paypal Search PyDev-related content |
|
|
|
|
Copyright: Brainwy Software Ltda, 2014-2025 |