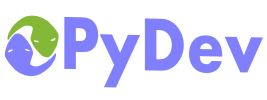
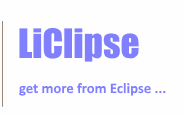
|
Last Site Update: October 4th, 2025 | Latest Version: 13.1.0 |
|
|
|
|
|
|
|
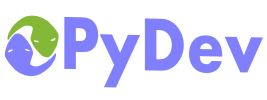 |
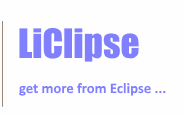 |
|
|
|
|
Launching/Debugging Python scriptsRegular LaunchThe easiest way of launching a python file from PyDev is opening an editor and using the F9 keybinding. Through that command, PyDev will create/reuse a launch config to run the current editor based on the current settings of the project (i.e.: if the project is configured as IronPython, it'll use an IronPython interpreter).
Unit Test LaunchIf you use unit-tests, and want to run only a single unit-test or a few unit-tests of a module, you can use the Ctrl+F9 keybinding, which will open a tree where you can choose which test(s) you want to run:
Debug LaunchTo run in debug mode, you can use the context menu, where you can choose how you want to make the debug (note that in that way, you could debug a python project with a jython interpreter)
Rerun Last Launch (regular or debug mode)If you use the F9 and Ctrl+F9 keybindings or launch through the context menu, usually you'll also want to check the default eclipse preferences so that Ctrl+F11 and F11 will run your last configuration (otherwise, they'll bring a dialog to run/debug your current editor, which is mostly what's already given by PyDev through F9 and Ctrl+F9). To do that, open the eclipse preferences (window > preferences) and check "Always launch previously launched application", that way, when you use F11, your last launch will be repeated in debug mode and with Ctrl+F11, it'll be relaunched in the regular mode.
DebuggingCurrently the debugger supports:
To add breakpoints, you can double click the left bar or use Ctrl+F10 > Add breakpoint. In a line with an existing breakpoint Ctrl+F10 will be able to remove the breakpoint, disable it and edit its properties (which can be used to provide conditions for the breakpoint to be hit). Double-clicking an existing breakpoint will remove it. When you hit a breakpoint, you'll get a view that allows you to inspect the stack, see locals and globals, hover over variables (or select a text to be evaluated) and add expressions.
|
PyDev developmentPyDev is open source and depends on your contributions! This may be in the form of bug fixes, answers on stackoverflow, new features...Another option is financially supporting it at: Patreon (which provides a way to support it monthly and get rewards starting with $1). Or through 1-time contributions at: Paypal Search PyDev-related content |
|
|
|
|
Copyright: Brainwy Software Ltda, 2014-2025 |